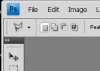T
The Fallen Angel
Guest
I assume you have a photo editor. If not then download one from here http://ge.tt/83IiLDM/v/0?c
Unzip it, check it works OK then create a folder on your hard drive to store your pics in. I'm going to start with with simple copy and paste using the two attached pics. When you are ready I will continue. Col2 will be the background and IMG-0572-B is going to be in the foreground. When you have downloaded them run the mouse over the thumbnails to check that they are both about 950kb.
Unzip it, check it works OK then create a folder on your hard drive to store your pics in. I'm going to start with with simple copy and paste using the two attached pics. When you are ready I will continue. Col2 will be the background and IMG-0572-B is going to be in the foreground. When you have downloaded them run the mouse over the thumbnails to check that they are both about 950kb.





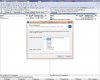
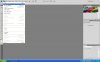
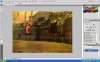

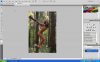
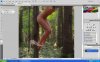
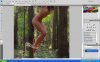

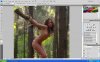
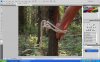


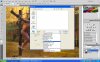
 ) and adding missed parts using the "add mask" mode.
) and adding missed parts using the "add mask" mode.